Роутер D-Link DIR-300 имеет на борту точку доступа Wi-Fi 802.11n и позволяет организовать дома беспроводную сеть, через которую мобильные гаджеты смогут выходить в интернет и получать доступ к файлам друг друга. Правильная настройка роутера не только помогает избежать взлома домашней сети «умельцами», но и позволяет заметно повысить скорость вай-фай и увеличить зону покрытия D-Link DIR-300.
После того как подключение роутера D-Link DIR-300 к сети провайдера выполнено, можно настраивать вай-фай, устанавливать пароль и раздавать интернет на беспроводные устройства. Конфигурирование точки доступа можно выполнить тремя способами:
- С помощью «Мастера настройки беспроводной сети»;
- Ручной установкой параметров;
- Автоматически, через протокол WPS.
Быстрая настройка
В DIR-300 предусмотрена настройка с помощью «Мастера». Этот способ требует минимальных усилий и позволяет настроить сеть Wi-Fi за считаные секунды без погружения в технические подробности.
Для установки соединения нужно войти в веб-интерфейс роутера и выбрать раздел «Мастер настройки беспроводной сети». В зависимости от прошивки, «Мастер» может располагаться в разных местах интерфейса, но все опции и пункты меню в различных версиях ПО имеют одинаковое название. Порядок действий при работе «Мастера»:
Установить режим сети «Точка доступа».


Ввести имя точки доступа – название вай-фай сети, которое отобразится на всех подключаемых устройствах. Из соображений безопасности не рекомендуется оставлять стандартное имя «DIR-300».

Выбрать пункт «Защищенная сеть» и придумать пароль, который роутер будет запрашивать у подключаемых устройств.


После выполнения этих простых шагов и применения изменений, настройка Wi-Fi с помощью «Мастера» будет завершена и D-Link DIR-300 будет полностью готов к работе.
Ручная настройка
В отличие от быстрой настройки, ручное конфигурирование позволяет учесть особенности подключаемых устройств и соседних сетей, что позволяет улучшить показатели пропускной способности и качества приема.
Базовая ручная настройка Wi-Fi-сети для домашнего использования на DIR-300 выполняется в 2 этапа:
- Установка основных параметров сети;
- Настройка параметров безопасности.
Основные настройки
Главные параметры беспроводной сети расположены в панели управления роутером на вкладке «Wi-Fi – Основные настройки». Для перехода к данному пункту в «темно-сером» интерфейсе потребуется переключиться в расширенный режим.



Описание функций:
- Опция «Включить беспроводное соединение» управляет питанием точки доступа. Для того чтобы устройства могли использовать WiFi-подключение, галочка должна быть установлена.
- Отключение вещания вай-фай сети без деактивации радиомодуля может понадобиться при использовании DIR-300 в режиме клиента. Если убрать эту галочку в стандартном режиме, то беспроводная связь между роутером и всеми устройствами будет прервана.
- Параметры MBSSID и BSSID настраиваются, когда роутер используется для одновременного обслуживания нескольких беспроводных сетей. В домашних условиях такой сценарий маловероятен, а при наличии единственной сети данные параметры не могут быть изменены.
- Если установить галочку «Скрыть точку доступа», то имя WiFi-сети перестанет отображаться как на чужих устройствах, так и на доверенных. При этом роутер не прекратит вещание. Чтобы установить подключение нового клиента, потребуется ввести имя SSID вручную. Данная функция реализована в D-Link DIR-300 для обеспечения безопасности.
- Подбор канала можно доверить прошивке маршрутизатора, оставив значение «авто», но автоматическая настройка не всегда адекватна, что часто приводит к падению беспроводной скорости роутера. Чтобы выбрать вручную правильный канал, необходимо оценить работу соседских Wi-Fi-сетей. В «светлом» air-интерфейсе D-Link DIR-300 при выборе выпадает гистограмма, показывающая загруженность каналов.

Чем меньше загружен канал, тем выше пропускная способность, а значит, и беспроводная скорость передачи. Для более подробного изучения ситуации можно воспользоваться одной из бесплатных программ, например, WiFi-Analyzer.

Настройка безопасности
Профессиональные хакеры охотятся за корпоративными секретами и им вряд ли будет интересно взламывать чью-либо домашнюю точку доступа. Но существуют любители, которые могут «безобидно» подобрать пароль, чтобы воспользоваться «халявным» интернетом или подключиться к веб-камере чужого компьютера. Поэтому пренебрегать элементарными правилами безопасности все же не стоит.
Параметры защиты беспроводной сети расположены в панели управления роутером на вкладке «WiFi – Настройка безопасности». Для перехода к данному пункту в «темно-сером» интерфейсе потребуется переключиться в расширенный режим.



Описание функций:
- Метод сетевой аутентификации, исключающий объективную возможность взлома – WPA2. В корпоративных вай-фай сетях используется доступ через сервер RADIUS, а для домашней сети подойдет предустановленный пароль-ключ PSK. Таким образом, максимальную защиту обеспечит режим WPA2-PSK.
- Ключ шифрования – это тот самый пароль, который нужно ввести на WiFi-устройстве, чтобы выполнить подключение к D-Link DIR-300. Сложный пароль и корректная настройка – важнейшие условия безопасности сети. В качестве пароля нельзя устанавливать простые цифровые или словарные комбинации, а также дату рождения. Хороший пароль содержит более 8 знаков: цифр, спецсимволов и букв с учетом регистра. Независимо от сложности, подбор ключа – лишь вопрос времени, поэтому рекомендуется ежемесячно менять пароль на новый.
- AES – технология шифрования данных. Обеспечивает криптостойкость ключа, не понижая при этом скорость беспроводной передачи, поэтому хорошо подходит для использования в стандарте 802.11n. Значение периода обновления следует оставить по умолчанию – 3600 секунд.
- Предварительная аутентификация через смежные точки доступа используется только в сложных сетях с несколькими маршрутизаторами.
После выполнения этих действий и применения изменений настройка защиты Wi-Fi будет завершена и D-Link D-300 будет готов к безопасной работе.
Подключение с помощью WPS
Протокол WPS был разработан для упрощения настройки вай-фай сети. Для пользователя суть технологии заключается в том, что сопряжение роутера с любым WPS-совместимым телевизором, смартфоном или планшетом происходит без необходимости вводить пароль: при нажатии кнопки на корпусе роутера, устройства обмениваются цифровым кодом доступа и соединяются автоматически.

В зависимости от аппаратной ревизии роутера, кнопка может располагаться на боковой или тыльной части корпуса.

Краткая инструкция по подключению к D-Link DIR-300 через WPS на примере Android-устройства:

Выбрать опцию «Кнопка WPS».

Нажать кнопку WPS на корпусе DIR-300.

Через несколько секунд появится сообщение об успешном подключении.


Таким образом, всего за 4 простых шага можно подключить к роутеру любое WPS- совместимое устройство и никакой пароль вводить при этом не потребуется.
Несмотря на удобство данного способа сопряжения, протокол WPS обладает самой низкой защищенностью: при обмене идентификационными пакетами между устройствами, используется цифровой код, который легко может быть подобран шпионскими программами.
Дополнительные возможности
- MAC-фильтр в D-Link DIR-300 – вспомогательное средство защиты от несанкционированного подключения по вай-фай. Позволяет настроить как черный, так и белый списки MAC-адресов.

- «Список WiFi-клиентов» отображает актуальную информацию о подключенных устройствах. Функция позволяет принудительно отключить любого пользователя от домашней сети.

- Вкладка «WPS» открывает доступ к параметрам упрощенного сопряжения устройств.
- На вкладке «Дополнительные настройки» нужно обратить внимание на 2 важных параметра: «TX мощность» и «Ширина канала».

Мощность передатчика выражена в процентах. Чем она выше, тем шире зона покрытия вай-фай сети.
Ширина канала может быть выбрана автоматически – 20/40, или настраиваться вручную. Чем шире канал, тем больше пропускная способность, т. е. скорость.
Канал 40 МГц дает ощутимый прирост скорости, но является менее устойчивым к помехам от соседних сетей, чем 20 МГц. Кроме того, с приближением к границе зоны покрытия, пропускная способность 40 МГц канала сильно уменьшается. Чтобы улучшить прием, потребуется настроить передатчик D-Link DIR-300 на максимальную мощность, но тогда роутер начнет излучать слишком сильный поток радиоволн, который будет «забивать» слабые волны от антенн мобильных гаджетов. Это существенно снизит скорость беспроводной передачи на устройствах, работающих в непосредственной близости от маршрутизатора. Таким образом, подобрать оптимальные значения мощности и ширины канала можно только путем измерения скорости и покрытия непосредственно на месте установки DIR-300.
- Значения остальных параметров на вкладке «Дополнительные настройки» не рекомендуется менять пользователям, не обладающим специальными знаниями.
- Технология WMM – WiFi-Multimedia оптимизирует беспроводной трафик мультимедийных приложений. Для улучшения скоростных показателей во время просмотра онлайн-видео или звонков по скайпу, опция должна быть включена. Менять значения параметров не рекомендуется.
- В режиме «Клиент» DIR-300 может осуществлять подключение к другому роутеру для организации сложной инфраструктуры в больших домах или офисах, а также при подключении к провайдерской вай-фай сети.
Нашли опечатку? Выделите текст и нажмите Ctrl + Enter
Привет! В этой статье мы будем подключать роутер D-link DIR-615. Показывать я буду на примере этой модели, но инструкция подойдет для всех роутеров D-link: DIR-300, DIR-320 и т. д. Рассмотрим именно процесс подключения роутера. Подключим питание, интернет, и компьютер по кабелю, или по беспроводной Wi-Fi сети. Дам ссылки на инструкции по входу в настройки роутера и по настройке Wi-Fi, интернета и т. д. Проще говоря, вы сможете самостоятельно подключить и настроить новый роутер D-link.
Вот так выглядит роутер D-link DIR-615, когда вы его только купили:
У вас может быть другая модель, это не важно. Главное, нам нужно это все правильно подключить. Если подключить неправильно, то вряд ли получится настроить роутер, не то что бы пользоваться им.
Нам нужно:
- Подключить питание к роутеру
- Если не загорятся индикаторы, то включить питание кнопкой на устройстве
- Подключить компьютер, планшет, телефон к роутеру. Можно по кабелю, или по Wi-Fi
- Подключить интернет к роутеру D-link. Кабель от интернет-провайдера, или от ADSL модема
- Зайти в настройки нашего роутера и настроить его.
Давайте рассмотрим все более подробно.
Подключение роутера D-link к компьютеру и провайдеру
Сначала возьмите адаптер питания, и подключите его к маршрутизатору. Затем, включите его в розетку. Если роутер не включился, то включите питание кнопкой на самом роутере. Дальше, если вы хотите подключить роутер к компьютеру, или к ноутбуку по сетевому кабелю (настраивать лучше всего именно по кабелю) , то возьмите сетевой кабель, который идет в комплекте с роутером, и подключите с его помощью ноутбук, или компьютер. Один конец кабеля подключаем в сетевой разъем на компьютере, а второй коннектор в LAN разъем на роутере. На роутерах D-link, LAN разъемы обычно черного цвета. Они подписаны LAN. Вот так:

Можете подключится и по Wi-Fi сети. Просто включите роутер, и появится новая Wi-Fi сеть, к которой можно подключится. Возможно, вам пригодится по подключению ноутбука к беспроводной сети.
Если вы подключили компьютер к роутеру, и видите на компьютере статус подключения: "Без доступа к интернету", или "Ограниченно" и интернет не работает, то это нормально, ведь мы еще даже не подключили интернет к нашему Д-линку и не настроили его.
Подключаем интернет к D-link
Скорее всего, у вас в доме просто кабель от провайдера, или ADSL модем. В первом случае, мы берем кабель от интернет-провайдера, и подключаем его в WAN разъем роутера. Он на D-link DIR-615 - желтого цвета. Если у вас интернет через модем, то кабель от модема так же подключаем в WAN разъем на роутере.

Скорее всего, даже после подключения кабеля интернета, интернет на компьютере (или другом устройстве, которое вы подключили) не заработает. Это потому, что нужно настроить роутер на работу с интернет провайдером. Об этом я писал в статье: .
Вам нужно зайти в настройки роутера, вот , и настроить его. Если вы подключили все правильно, но в настройки зайти не можете, то посмотрите статью. Главное - нужно правильно выбрать тип соединения, и задать нужные параметры, которые использует ваш интернет-провайдер. Тогда интернет через роутер начнет работать. Так же, настройте беспроводную сеть, и .
Лучше всего, настраивать роутер по подробной инструкции. У нас есть такая . Но, на ее примере можно настроить и другие маршрутизаторы Д-линк. Посмотрите, возможно я уже добавил подробные статьи по другим моделям. Смотрите в разделе Настройка роутера - D-link, или спрашивайте в комментариях.
Для обеспечения связи по Wi-Fi- каналам наиболее популярным на сегодняшний день является роутер модели DIR-300 от компании D-LINK.
Благодаря своим преимуществам (приемлемой цене, простоте в использовании и настройке), этот маршрутизатор пользуется наибольшим спросом среди клиентов таких известных провайдеров, как «Дом ру», «Аист».
При желании или необходимости в объединении нескольких компьютеров в локальную сеть с выходом в Іnternet через Wi-Fi-канал это устройство сможет с наименьшими затратами решить эту проблему. В этой статье представлена пошаговая инструкция по настройке роутера D-LINK DIR-300-ТТК.
Подключение роутера
При покупке устройства необходимо убедиться в наличии самого роутера, кабеля для подключения к нему компьютера и блока питания:
- при подключении роутер достают из коробки, устанавливают на место (при беспроводном соединении с компьютером), дистанция до которого от каждого компьютера будет с минимальным числом преград (бетонных стен);
- при проводном подключении роутера к компьютеру один конец Ethеrnet-кабеля с разъёмом RJ45 подключают к сетевому адаптеру компьютера, а другой - к разъёму LAN на роутере;
- интернет-шнур, в свою очередь, одним концом подсоединяется к WAN-порту, другим - к модему;
- затем роутер и компьютер включаются;

- на компьютере в Control Panel в разделе Network Connections находим нужное подключение, нажимаем на него мышью и выбираем «Properties»;

- в высветившемся окне находим пункт, указанный на рисунке ниже и нажимаем «Свойства»;

- далее необходимо пометить пункт об автоматическом получении ІР-адреса, адреса DNS-сервера и нажать ОК.
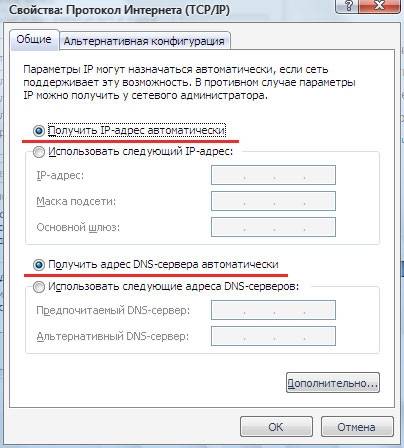
Авторизация

Прошивка
Для этого необходимо:

Настройка интерфейсов WAN и LAN
Чтобы настроить беспроводную сеть, необходимо:
- в разделе Setup нажать на кнопку запуска настройки беспроводного соединения;

- открывается окно, в котором в разделе «Защита Wi-Fi» убирается «галочка» напротив надписи «Enabled» (эта технология поддерживается не всеми роутерами);
- затем в разделе «Параметры беспроводной сети» ставится «галочка» напротив надписи Enable Wireless;
- вводится наименование сети напротив надписи Wireless Network Name;
- убирается «птичка» с надписью Enable Auto Channel Selection;
- напротив надписи Wireless Channel проставляется цифра номер для канала;
- пункт Transmission Rate остаётся прежним (см. фото ниже);
- не должно быть «галочки» в пункте WMM Enable;
- напротив пункта Enable Hidden Wireless «птичку» также не ставят, поскольку не каждый роутер способен подключиться к скрытой сети.
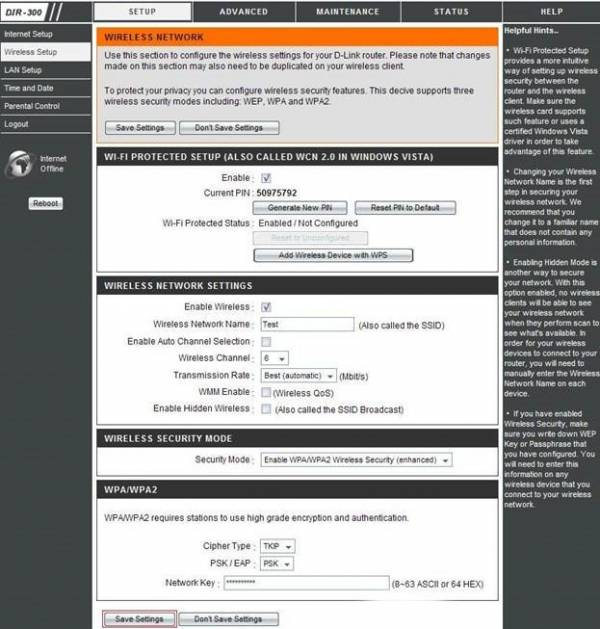
- тип режима шифровки выбирается Enable WРА/WРА2 Wireless Security;
- затем в пунктах Cipher Type выбирается TKІР, в РSK/EАР-РSK, В Network Key – прописывается пароль, включающий в себя восемь цифр или букв;
- сделав настройки, нажимаем на Save Settings.
- gри предоставлении динамического ІР-адреса указывается пункт Static IP-адрес;
- далее заполняются поля ввода ІР-адреса, маски подсети, адреса шлюза, DNS – всё это можно найти в приложении к договору о подключении пользователя к Интернету;
- также вводим имя пользователя (пункт L2TP Account), пароль (L2TP Password) для авторизации в сети провайдера;
- в поле ввода L2TP Retype Password повторяется введенный пароль;
- далее в «Режиме установки соединения» выбирается Always-on для постоянного соединения (если Интернет безлимитный). Стандартным параметром MTU является 1460.
- прописывается в браузере адрес роутера, в поле ввода Login водится слово «admin», поле для пароля остаётся пустым;
- в открывшемся окне настроек находим Maintenance и слова – Управление устройством (Device Administration);

- в поле ввода Password вводится новый пароль, который нужно повторить в поле ввода ниже. Для сохранения нужно нажать на кнопку Save Setting.
Теперь можно настроить беспроводное соединение.
Для этого:
PPPoE
Настраивать РРРоЕ можно при присвоении провайдером как статического, так и динамического адреса. РРРоЕ с динамическим адресом:

PPPoE со статическим адресом:

Видео: Настройка D-Link
DHCP

L2TP

Статический L2TP
Статический IP

Динамический IP

Локальная сеть

Смена пароля администратора
Сброс настроек роутера D LINK DIR 300

IPTV
При желании пользоваться услугой IPTV (к примеру, от Билайн) необходимо сделать на роутере кое-какие настрой ки:

Используя данную инструкцию, можно настроить роутер под любой тип подключения. При отсутствии желания разбираться в параметрах, можно воспользоваться мастером настройки маршрутизатора.
Итак, вы только что купили маршрутизатор D-Link, и что бы быстро и правильно настроить новый роутер с Wi-Fi была написана эта статья.
Настройка роутера модель:
DIR-140L, DIR-516, DIR-615/F, DIR-620, DIR-632, DIR-651, DIR-815/A, DIR-816/AC, DIR-822, DIR-825/AC, DIR-857, DIR-879, DWR-921, DIR-300, DIR-615, DIR-615/GF, DIR-620/GA, DIR-640L, DIR-806A,
DIR-815/AC, DIR-816L, DIR-825/A, DIR-825/ACF, DIR-860L, DIR-890L, МТС DIR-320
В коробке с Вашим маршрутизатором вы найдете:
Сам маршрутизатор
Адаптер питания
Сетевой кабель
Карта конфигурации Wi-Fi (в более старых моделях это будет CD-диск)
Руководство по быстрой установке
Прежде чем вы начнете
Для пользователей с поставщиками DSL. Если вы используете соединение PPPoE, вам понадобятся имя пользователя и пароль PPPoE. Если у вас нет этой информации, обратитесь к поставщику услуг.
Интернета (ISP). Не продолжайте, пока не получите эту информацию.
Для пользователей с интернетом через модем — убедитесь, что вы отключили питание от вашего модема. В некоторых случаях вам может потребоваться отключить его до 5 минут.
Для пользователей, имеющих модема или маршрутизатор, который вам предоставил ваш провайдер. Вам необходимо установить его в режим «моста», чтобы ваш маршрутизатор D-Link работал правильно.
Итак, приступим.
Инструкции по быстрой установке
Шаг 1: Подключите прилагаемый адаптер питания к розетке и маршрутизатору
Шаг 2: Подключите кабель Ethernet к порту WAN. (Порты WAN обычно желтые)
Шаг 3: Немного подождите, пока загорится световая индикация
Шаг 4: Возьмите устройство с Wi-Fi, например, телефон.
Шаг 5: Просмотрите сетевые настройки, указанные на карте конфигурации и подключитесь к вашему Wi-Fi (SSID). Пароль тоже указан на карте.

Поздравления! Готово!
Шаг 6: Отключите питание от вашего кабеля или интернет-модема DSL

Шаг 7: Подключите кабель Ethernet от компьютера к порту LAN (порт 1,2,3 или 4) на вашем маршрутизаторе

Шаг 8: Подключите ваш кабель или DSL-модем к интернет-порту вашего маршрутизатора

Шаг 9: Включите маршрутизатор в розетку, а так же DSL-модем, если таковой имеется.

Шаг 10: Откройте интернет-браузер и введите 192.168.0.1 в адресную строку.

Шаг 11: Вам будет предложена помощь мастера быстрой настройки маршрутизатора D-Link, нажмите «Далее» для начала.

Световая индикация на передней панели мигнет и начнет перезагружаться. Маршрутизатор сам выполнит сканирование, чтобы определить тип имеющегося у вас интернета. Далее автоматически запустится мастер быстрой настройки.
Если, по каким-то причинам, автоматическое сканирование не определило тип вашего интернета, вам будет предложено выбрать его вручную:




Выберите часовой пояс.
IP-камеры, пр.
Сегодня мы рассмотрим, как настроить беспроводной, домашний роутер D-Link DIR -300.
Пример настройки будет производится для роутера с прошивкой 2.04., как всегда, с помощью веб-интерфейса.
Важно: Обратите внимание, что настройка одинаковых моделей роутера с разными прошивками может отличаться.
Шаг 1. Подключение роутера к ПК
1. Подключите один из разъемов сетевого кабеля, к одному из роутера, а второй в соответствующий разъем в ноутбук или компьютер.
WAN-порт подключите к Интернет-кабелю провайдера.
2. Включите питание на роутере.
3. Убедитесь, что в свойствах сетевого подключения ПК выбран DHCP-режим, который отвечает за получение IP-адреса в режиме автомат.
Режим DHCP-сервера по умолчанию включен во всех роутерах, поэтому этот пункт актуален для роутера, на котором не выполнялись какие-либо настройки.
Если уже настраивался и режим автоматической раздачи IP-адресов выключен, а вы не знаете, какой IP-адрес назначен роутеру, необходимо сбросить его настройки.
Сброс настроек осуществляется нажатием на кнопку Reset и удерживанием ее в течение 10 секунд.
При выполнении сброса настроек роутера, он должен быть подключен к электросети.
4. После выполнения трех предыдущих пунктов, компьютер получит IP-адрес и теперь можно зайти в интерфейс роутера.
IP-адрес для домашних устройств D-Link – 192.168.0.1 (по умолчанию), вбиваем его в строке ввода адреса в любом браузере.
Если с роутером производились настройки и зайти на него не получается, необходимо узнать его IP-адрес или, если такой возможности нет, выполнить сброс всех настроек.
Логин по умолчанию «admin» без кавычек, пароль аналогичный. Нажав кнопку «Log In», мы перейдем к настройкам роутера. 5. На данный момент пароль для доступа к роутеру отсутствует. Поэтому первое, с чего обычно начинают настройку роутера, - это установка пароля или замены стандартного.
5. На данный момент пароль для доступа к роутеру отсутствует. Поэтому первое, с чего обычно начинают настройку роутера, - это установка пароля или замены стандартного.
Раздел «MAINTENANCE», вкладка «Device Administration».
Ввод пароля осуществляется в поле «New Password», а потом повторно прописываем пароль в поле «Confirm Password». Сохраняем изменения нажав на «Save Settings».
Шаг 2. Алгоритм развертывания беспроводной сети
1. Для настройки в ручном режиме беспроводной сети нажимаем кнопку «Manual Wireless Connection Setup», которая находится в разделе «SETUP», меню «Wireless Setup».

2. Перейдем в раздел «WI-FI PROTECTED SETUP».
Здесь необходимо снять галочку с поля Enable, выключая режим «Wi-Fi Protected Setup», т.к. этот режим не всегда поддерживается беспроводными адаптерами.

3. В разделе «WIRELESS NETWORK SETTINGS» в поле «Wireless Network Name» указываем название, которое будет присвоено беспроводной сети. Имя сети по умолчанию - dlink.
4. В других статьях мы выбирали автоматический поиск канала, ставив галочку в поле «Enable Auto Chanel Selection», а сегодня галочку мы убираем, и в поле «Wireless Chanel» выбираем канал в ручном режиме.
Ставим для примера 4-й канал.
5. В разделе «WIRELESS SECURITY MODE» в поле «Security Mode» выбираем наиболее безопасный параметр «Enable WPA/WPA2 Wireless Security (enhanced)».
6. В разделе WPA/WPA2 в поле выбора протокола шифрования «Cipher Type» устанавливаем «TKIP».
В поле выбора протокола аутентификации «PSK/EAP», а в поле «Network Key» записываем секретный пароль для подключения к беспроводной сети.
Подсказка внизу поля говорит о том, что минимальная длина пароля должна быть 8 символов.
Как правило, пароля длиной в 16–20 символов содержащих буквы и цифры достаточно для защиты настраиваемой беспроводной сети от постороннего вмешательства.
Сохраняем настройки кликнув кнопку «Save Settings».
Шаг 3. Алгоритм настройки интернет-подключения
В данном разделе мы рассмотрим настройку PPPoE подключения с динамическим IP-адресом. Для этого:
1. Заходим в раздел «SETUP», нажимаем кнопку «Manual Internet Connection Setup».

2. В меню «INTERNET CONNECTION TYPE» из списка необходимо выбрать «Russia PPPoE (Dual Access)».

3. В меню «RUSSIA PPPOE (DUAL ACCESS)» ставим галочку в поле «Dynamic PPPoE».
Заполняем поля «User Name», «Password», «Confirm Password» согласно логина и пароля, прописанного в договоре с Интернет-провайдером.
Выполняем замену MAC-адреса роутера на MAC-адрес компьютера, нажимая кнопку «Clone MAC Adress». Не забываем включить режим постоянного соединения – поставить галочку в поле «Always».
4. Сохраняем внесенные изменения, кликнув кнопку «Save Settings».
Для проверки наличия Интернет-соединения следует перейти в раздел «STATUS», «Device Info».
Обращаем внимание в поле «INTERNET» должна быть надпись «DHCP client Connected», которая свидетельствует об установлении соединения, а все поля ниже должны быть заполненными.

Шаг 4. Создание резервных копий настроек
После выполнения всех настроек и проверки Интернет-соединения рекомендуем сделать резервную копию настроек роутера. Для этого необходимо:
1. Зайти в раздел «MAINTENANCE», меню «Save and Restore».
2. Для сохранения настроек, кликаем кнопку «Save», предварительно указав место хранения файла.

Для восстановления сохраненных настроек нажимаем «Обзор», выбираем файл с настройками и жмем кнопку загрузки настроек «Upload Settings».
Будьте внимательны, выполнение команды «Restore Device» сбросит все настройки роутера к заводским.